-
작업 순서
1. AndroidStudio준비
설치 방법: Android - Android Studio 설치2. Layout 작업
아래 'Layout 작업' 참고3. Java코드 작성
아래 'Java 코드 작성'과 'Button에 코드 연결'참고
4. 실행
아래 '실행'참고Layout 작업
Widget들을 추가하는 방법.
Project에 "activity_main.xml"을 열고
Palette에 Text, Buttons 등을 선택하여 필요한 Widget들을 화면에 끌어다 놓으면 추가된다.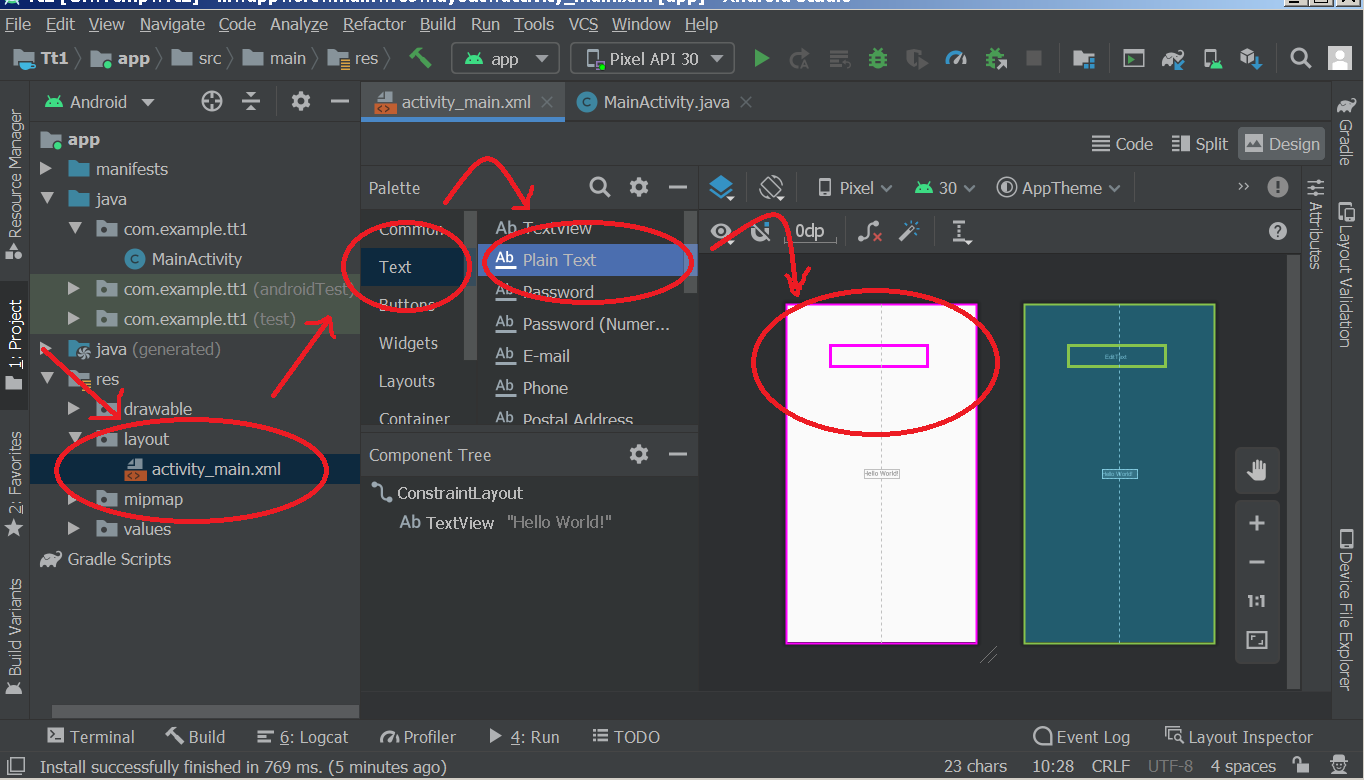
Widget에 id값 입력 방법.
추가한 Widget들은 가각 id값에 고유 이름을 지정할 수 있다.
아래 설명 참고: 'Attributes에 id 값 입력'위의 방법대로 아래 필요한 Widget들을 추가한다.
아래 설명 참고: 'PlainText 추가', 'Button 추가', 'TextView 추가'Attributes에 id 값 입력
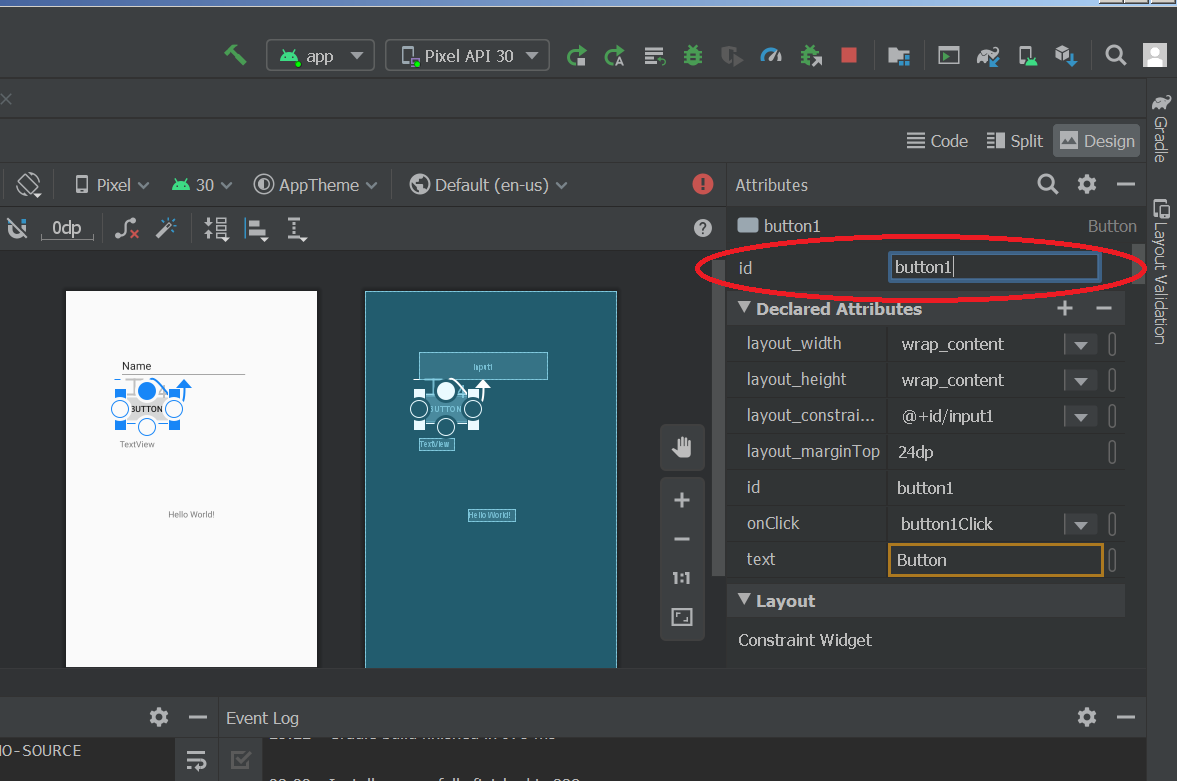
PlainText 추가
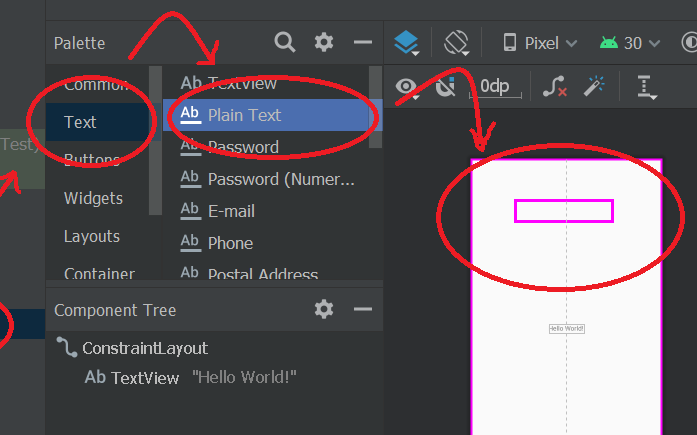
attributes의 id에 입력할 값: 'input1'
Button 추가
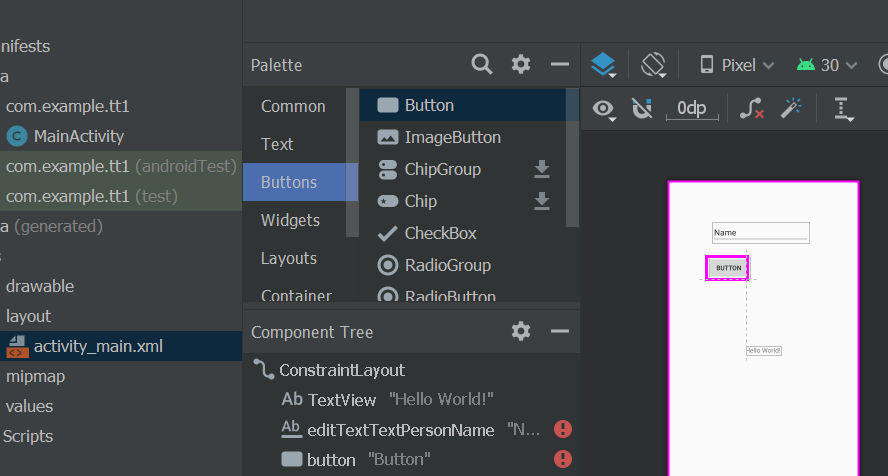
attributes의 id에 입력할 값: 'button1'
TextView 추가
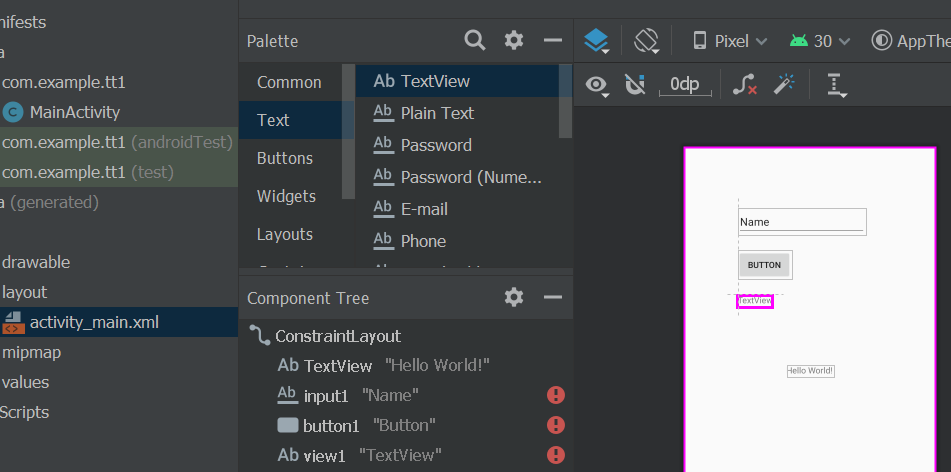
attributes의 id에 입력할 값: 'view1'
Java 코드 작성
추가할 코드
public void button1Click(View v) { EditText ipt = (EditText)findViewById(R.id.input1); TextView rst = (TextView)findViewById(R.id.view1); String txt = ipt.getText().toString(); int iv = Integer.parseInt(txt); rst.setText("입력 된 값은 "+ txt + " 입니다. 제곱:" + (iv * iv)); }MainActivity.java에 위의 코드를 추가한 화면이다.
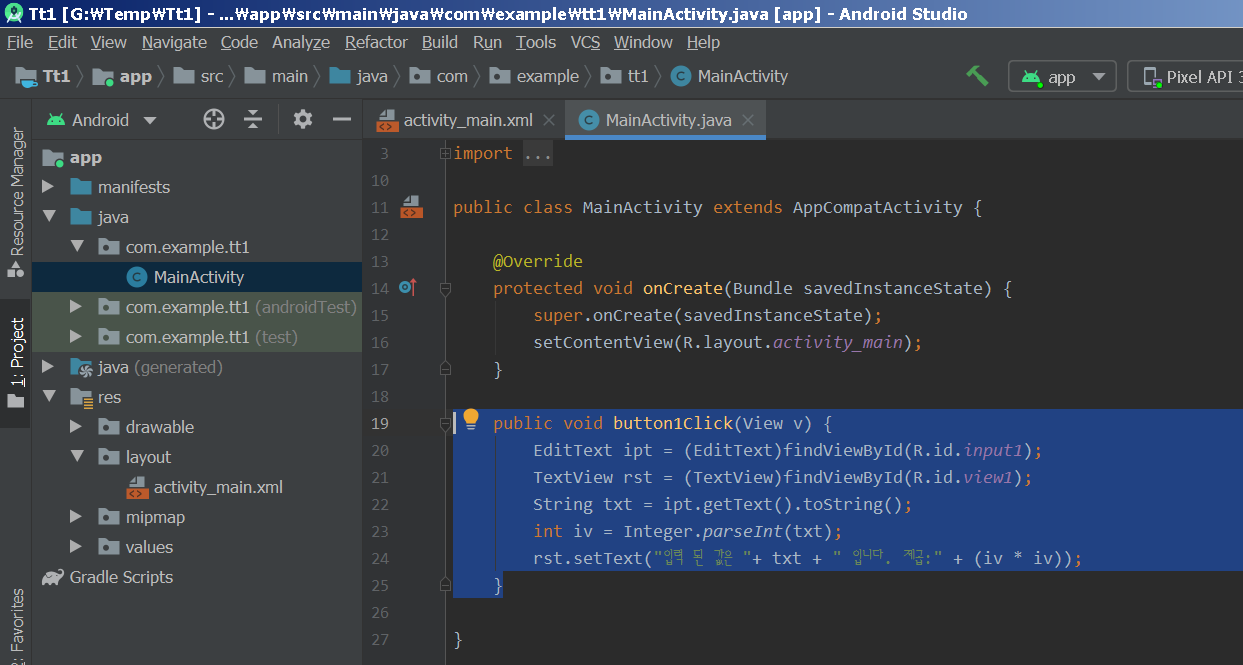
작성한 java 파일(참고용):
Button에 코드 연결
Layout화면에서 추가한 Button을 누르면 Attributes에서 onClick에 값을 선택할 수 있다.
방금 작성한 함수 이름인 "button1Click"을 선택하면 서로 연결된다.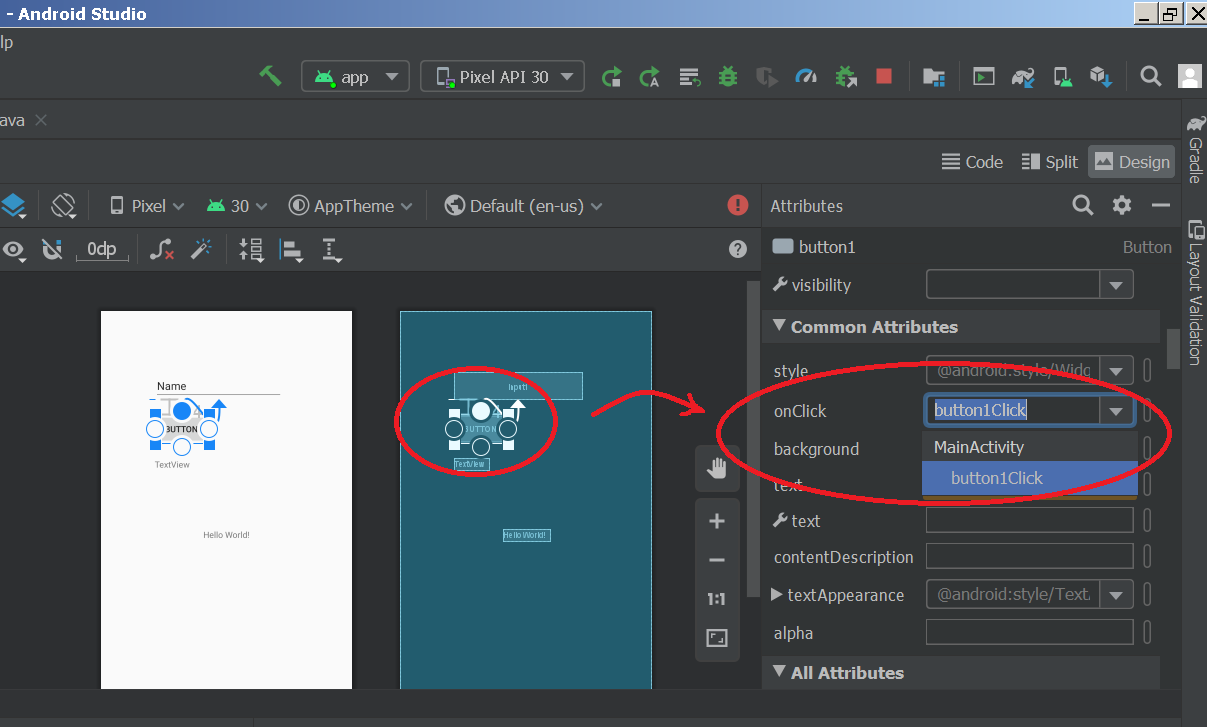
button에 관한 상세 설명(참고용): https://developer.android.com/reference/android/widget/Button
실행
'Run'아이콘을 누르고 기다리면 빌드되어 실행된다.
( 실행 방법을 모르면, 단순한 실행 예제 참고: AndroidStudio - 앱(Apk) 만들고 실행하기 )
입력란에 숫자 11을 입력하고 아래 Button을 누르면 아래와 같은 계산된 결과가 출력된다.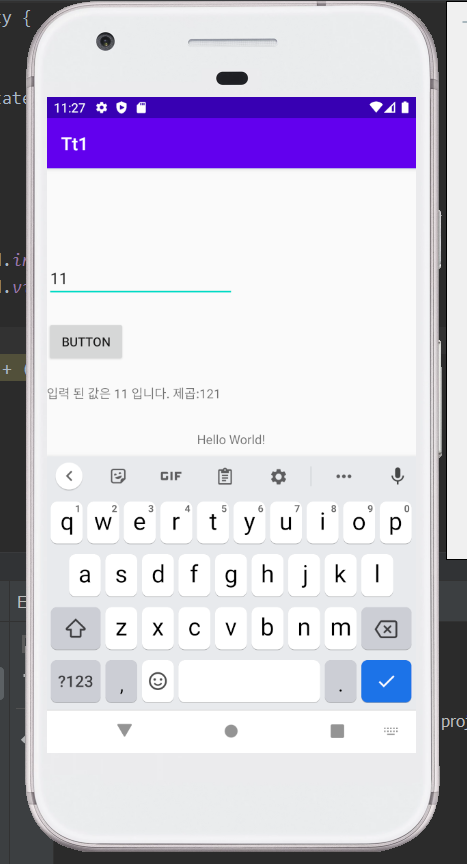
Project 전체 파일:
'Android' 카테고리의 다른 글
Android - Volley 설치와 기본 예제 (0) 2020.07.16 AndroidStudio - Youtube 재생기 만들기(YouTube Android Player API) (0) 2020.07.12 AndroidStudio - 화면 전환 (Activity 전환) (0) 2020.07.12 AndroidStudio - 종료 Button 추가하기 (0) 2020.07.12 AndroidStudio - 앱(Apk) 만들고 실행하기 (0) 2020.07.11 Android - AVD(가상장치) 추가하기 (0) 2020.07.11 Android - X86용 설치파일 (0) 2020.07.10 Android - Android Studio 설치 (0) 2020.07.10